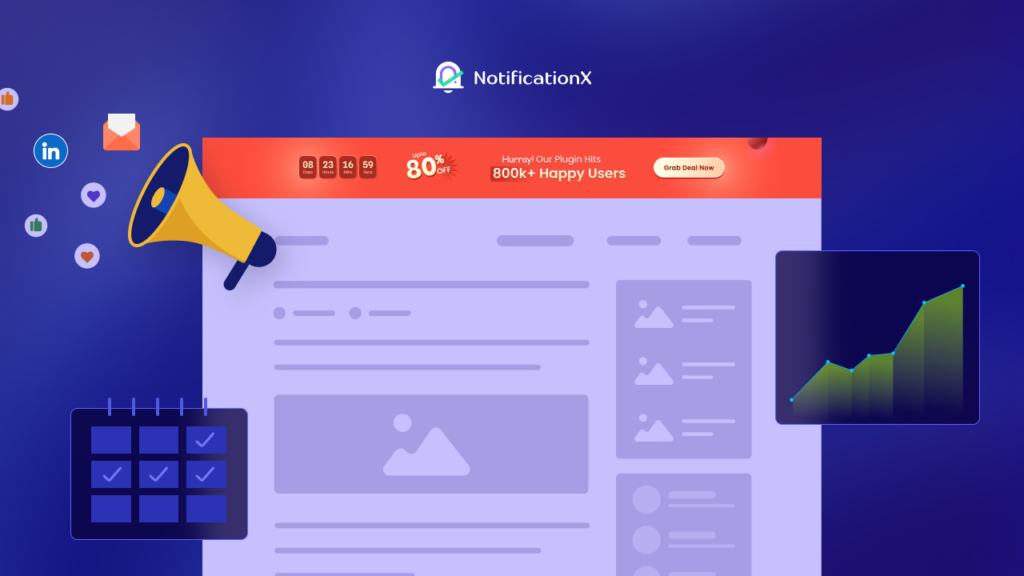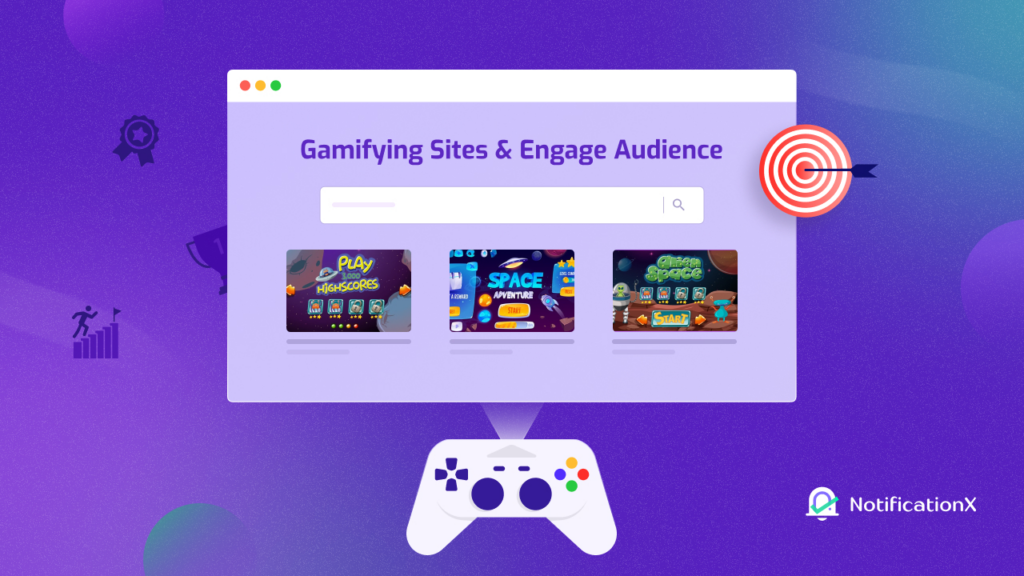Untuk toko online, siapkan Google Belanja dengan WooCommerce adalah salah satu strategi paling efektif untuk mendapatkan lebih banyak lalu lintas, meningkatkan konversi, dan meningkatkan penjualan Anda. Bagaimanapun, Google adalah mesin pencari terbesar. Oleh karena itu dengan menyiapkan toko WooCommerce Anda dengan iklan Google Shopping, Anda akan dapat menarik lebih banyak pelanggan potensial dengan mudah ke situs web eCommerce Anda.
![How To Easily Set Up Google Shopping With WooCommerce [2025] 1 Google Shopping With WooCommerce](https://notificationx.com/wp-content/uploads/2021/10/How_To_Set_Up_Google_Shopping_With_WooCommerce_1280_720.jpeg)
Panduan Cepat untuk Pemula: Apa itu Iklan Belanja Google?
Seperti namanya, Iklan Google Belanja adalah iklan visual yang menampilkan produk ketika pengguna mencarinya dengan kata kunci tertentu. Misalnya, bayangkan Anda ingin membeli t-shirt merah baru. Sekarang, jika Anda memasukkan istilah pencarian 'kaos merah' ke Google, maka iklan Google Shopping akan menampilkan produk untuk Anda di bagian paling atas halaman hasil pencarian seperti gambar di bawah ini.
![How To Easily Set Up Google Shopping With WooCommerce [2025] 2 Google Shopping With WooCommerce](https://notificationx.com/wp-content/uploads/2021/10/screely-1635156413641.png)
Ini juga dikenal sebagai Iklan Cantuman Produk, dan mereka membantu calon pelanggan menemukan produk yang mereka cari dengan sangat cepat dengan beberapa pukulan di keyboard mereka.
Dan seperti yang bisa Anda tebak, produk yang ditampilkan dengan iklan Google Shopping di bagian atas halaman hasil pencarian adalah produk yang biasanya mendapatkan jumlah klik tertinggi. Artinya, jika Anda bisa mengatur Google Belanja dengan WooCommerce, lalu Anda membawa produk Anda ke bagian atas halaman hasil pencarian dan dengan demikian mendapatkan lebih banyak lalu lintas ke toko online Anda.
Jangan khawatir, menyiapkan Google Shopping dengan WooCommerce tidak perlu menjadi proses yang sangat rumit. Dalam tutorial ini, kami akan memandu Anda melalui panduan langkah demi langkah tentang bagaimana Anda dapat mengatur Iklan Google Belanja WooCommerce dengan mudah dan mulai mengarahkan lebih banyak lalu lintas ke toko Anda.
Tapi pertama-tama, mari kita lihat hal-hal yang Anda perlukan untuk memulai untuk menampilkan produk WooCommerce Anda dengan Google Shopping.
Hal-hal yang Anda Butuhkan Untuk Mengatur Google Shopping Dengan WooCommerce
✅. WooCommerce: hal pertama yang perlu Anda lakukan adalah menyiapkan toko WooCommerce di situs web WordPress Anda. Untuk ini, Anda tentu saja perlu menginstal dan mengaktifkan plugin WooCommerce, dan kemudian menambahkan produk Anda dan detail lainnya juga.
✅. Ekstensi Iklan & Daftar Google WooCommerce: ini adalah ekstensi WooCommerce yang dirancang khusus untuk menyiapkan Google Belanja dengan produk WooCommerce.
✅. Akun Google Merchant Center: untuk menyiapkan Google Shopping dengan WooCommerce, Anda harus membuat akun Google Merchant Center. Kami akan menunjukkan kepada Anda bagaimana melakukan ini dalam panduan kami di bawah ini.
Cara Mengatur Iklan Belanja Google WooCommerce
Sekarang setelah Anda memiliki gagasan tentang hal-hal yang Anda perlukan untuk menyiapkan Google Belanja dengan WooCommerce, mari kita mulai dengan tutorial langkah demi langkah!
Langkah 1: Buat Akun Google Merchant Center
Seperti yang kami sebutkan sebelumnya, Anda perlu membuat akun Google Merchant Center untuk mengintegrasikan toko WooCommerce Anda dengan belanja Google. Dibutuhkan kurang dari 5 menit untuk melakukan ini. Langsung saja ke Google Merchant Center dan klik pada 'Memulai' tombol seperti gambar di bawah ini.
![How To Easily Set Up Google Shopping With WooCommerce [2025] 3 Google Shopping With WooCommerce](https://notificationx.com/wp-content/uploads/2021/10/screely-1635156493917.png)
Setelah mengklik tombol ini Anda akan diarahkan ke halaman baru di mana Anda akan diminta untuk menambahkan informasi penting tentang bisnis Anda. Tambahkan detail seperti nama bisnis Anda, lokasi negara, zona waktu, dll. Anda juga dapat mengedit informasi ini nanti jika mau.
![How To Easily Set Up Google Shopping With WooCommerce [2025] 4 Google Shopping With WooCommerce](https://notificationx.com/wp-content/uploads/2021/10/screely-1635156519598.png)
Sekarang ikuti petunjuk langkah demi langkah untuk melanjutkan penyiapan akun Google Merchant Center Anda. Untuk memverifikasi situs web bisnis Anda, Anda juga harus memasukkan URL situs web Anda dan menambahkan tag HTML atau mengunggah file HTML ke situs web WooCommerce Anda.
![How To Easily Set Up Google Shopping With WooCommerce [2025] 5 Google Shopping With WooCommerce](https://notificationx.com/wp-content/uploads/2021/10/screely-1635156555666.png)
Setelah menyiapkan akun Google Merchant Center Anda, pastikan untuk menautkan akun ini dengan akun Google Ads Anda. Untuk melakukannya, klik ikon roda gigi di sebelah nama akun Google Merchant Center Anda, lalu pilih 'Akun Tertaut' pilihan seperti yang ditunjukkan di bawah ini.
![How To Easily Set Up Google Shopping With WooCommerce [2025] 6 Google Shopping With WooCommerce](https://notificationx.com/wp-content/uploads/2021/10/screely-1635156575669.png)
Setelah itu, pilih akun Google Ads yang ingin Anda tautkan dengan akun Merchant Center Anda. Untuk lebih jelasnya, ikuti petunjuk langkah demi langkah di sini.
![How To Easily Set Up Google Shopping With WooCommerce [2025] 7 Google Shopping With WooCommerce](https://notificationx.com/wp-content/uploads/2021/10/screely-1635156599664.png)
Langkah 2: Impor Produk Ke Akun Google Merchant Center
Setelah mengonfigurasi Akun Google Merchant Center dan menautkannya ke akun Google Ads Anda, ini hanya masalah mengimpor produk WooCommerce Anda. Ada dua cara yang bisa Anda lakukan.
Dari akun Google Merchant Center, Anda dapat membuka Produk→ Unggah Banyak Produk Sekaligus seperti yang ditunjukkan di bawah ini.
![How To Easily Set Up Google Shopping With WooCommerce [2025] 8 Google Shopping With WooCommerce](https://notificationx.com/wp-content/uploads/2021/10/screely-1635156616124.png)
Ini akan mengarahkan Anda ke halaman baru di mana Anda dapat memasukkan beberapa informasi dasar seperti negara, bahasa, dan kemudian Anda dapat menambahkan nama untuk feed Anda dan memilih bagaimana Anda ingin mengimpor produk WooCommerce Anda. Anda dapat mengunggah produk WooCommerce Anda menggunakan lembar Google. Ini berfungsi paling baik untuk toko online baru yang tidak memiliki terlalu banyak produk di situs web mereka.
Tetapi jika Anda memiliki banyak produk, metode alternatif yang mudah adalah menggunakan Daftar & Iklan Google WooCommerce perpanjangan. Anda dapat memasang ekstensi gratis ini di situs web eCommerce Anda untuk menyinkronkan inventaris toko dan produk Anda dengan Google Merchant Center.
Untuk melakukan ini, dari dasbor WordPress Anda dan navigasikan ke Plugins → Tambah Baru dan cari 'Daftar & Iklan Google'.
![How To Easily Set Up Google Shopping With WooCommerce [2025] 9 Google Shopping With WooCommerce](https://notificationx.com/wp-content/uploads/2021/10/screely-1635156626992.png)
Setelah menginstal dan mengaktifkan plugin, Anda akan dibawa kembali ke dashboard Anda. Di sini, klik pada 'Siapkan listingan gratis di Google' tombol seperti gambar di bawah ini.
![How To Easily Set Up Google Shopping With WooCommerce [2025] 10 Google Shopping With WooCommerce](https://notificationx.com/wp-content/uploads/2021/10/screely-1635156639159.png)
Setelah itu, hubungkan akun WordPress.com Anda, akun Google Anda, akun Google Merchant Center. Setelah itu, pilih juga audiens tempat Anda ingin menampilkan iklan, negara tempat iklan Anda akan ditampilkan, lalu konfigurasikan listingan produk Anda.
Penting untuk dicatat bahwa Anda perlu menambahkan informasi pengiriman dan perpajakan yang benar saat memilih negara yang Anda inginkan tampilkan iklan WooCommerce Google Shopping Anda.
![How To Easily Set Up Google Shopping With WooCommerce [2025] 11 Google Shopping With WooCommerce](https://notificationx.com/wp-content/uploads/2021/10/screely-1635156718881.png)
Saat menyiapkan umpan Produk Google, Anda juga harus memastikan bahwa Anda mengikuti Pedoman Google Merchant Center, jika tidak, produk Anda mungkin ditolak.
Setelah selesai, Google akan meninjau cantuman produk Anda yang dapat memakan waktu hingga 3-5 hari kerja. Jika cantuman Anda disetujui, produk Anda akan langsung terlihat di Google. Jika karena alasan tertentu Anda ditolak, jangan panik; Google akan membagikan daftar rekomendasi dan langkah-langkah yang harus Anda ikuti.
Langkah 3: Buat Kampanye Belanja Google Anda
Setelah data produk WooCommerce Anda sudah ada di Google Merchant Center, Anda dapat membuat kampanye Google Shopping baru untuk produk Anda. Dari dasbor Merchant Center Anda, klik pada 'Ringkasan' tab dan kemudian lihat di bawah 'Tugas Tertunda'. Di sana Anda dapat memilih untuk meluncurkan kampanye belanja Anda, memilih produk mana yang harus ditampilkan, menambahkan rincian pajak dan pengiriman serta informasi penting lainnya dan banyak lagi.
Bonus: Tingkatkan Lalu Lintas & Kredibilitas Dengan Peringatan Penghitung Pengunjung Google Analytics
![How To Easily Set Up Google Shopping With WooCommerce [2025] 12 Google Analytics Visitor Counter Alert](https://notificationx.com/wp-content/uploads/2021/09/Why__How_To_Leverage_Google_Analytics_Visitor_Counter_Alert_1280_720.jpg)
Dengan langkah-langkah sederhana ini, Anda dapat dengan mudah mengarahkan lebih banyak lalu lintas ke toko online Anda dengan mudah dengan menyiapkan belanja Google dengan WooCommerce. Jika Anda mengetahui lebih lanjut tentang bagaimana Anda bisa mendapatkan pelanggan potensial untuk mengunjungi situs web Anda, mengapa tidak melihat panduan kami tentang cara memanfaatkan penghitung pengunjung Google Analytics peringatan? Dengan begitu, Anda bisa mendapatkan ide yang lebih berwawasan tentang cara mengembangkan toko online Anda dengan strategi pemasaran bukti sosial yang sederhana namun efektif.
Tentu saja, ada banyak lagi peretasan dan trik pertumbuhan yang dapat Anda gunakan untuk mengarahkan ke situs web eCommerce Anda. Pastikan untuk memeriksa blog detail kami di sini untuk mempelajari tentang strategi yang lebih efektif untuk mendapatkan lalu lintas ke toko online Anda.
Penjualan Meroket Dengan Menampilkan Iklan Belanja Google Dengan WooCommerce
Siap untuk tingkatkan penjualan WooCommerce Anda? Kemudian mulailah hari ini dan siapkan iklan Google Shopping Anda dengan WooCommerce dengan panduan langkah demi langkah yang mudah ini. Untuk postingan, tutorial, kiat, dan kiat pertumbuhan yang lebih menyenangkan, pastikan untuk berlangganan blog kami atau bergabung dengan persahabatan kami Komunitas Facebook.