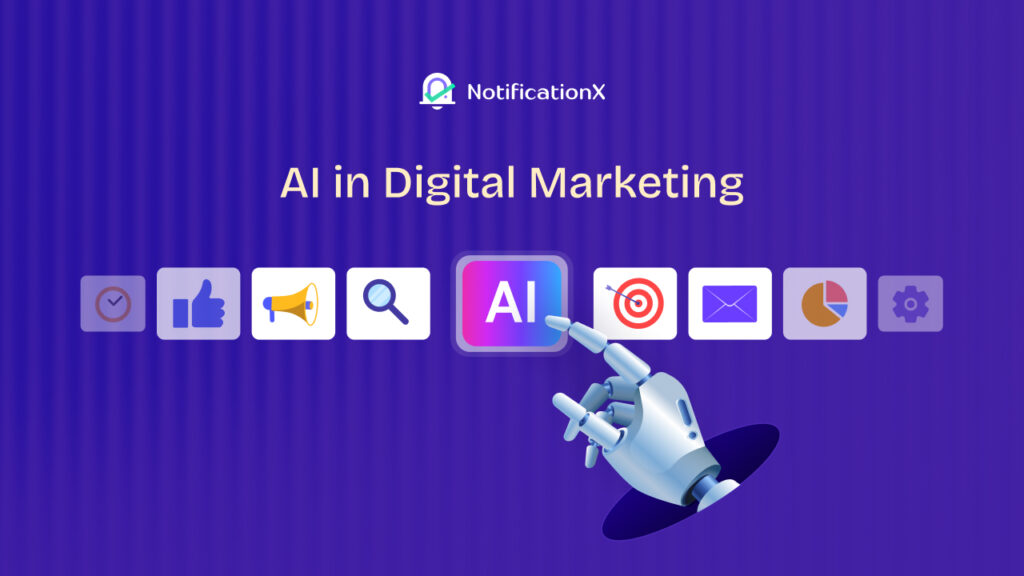Pour une boutique en ligne, mise en place Google Shopping avec WooCommerce est l'une des stratégies les plus efficaces pour obtenir plus de trafic, augmenter les conversions et augmenter vos ventes. Après tout, Google est le plus grand moteur de recherche. Ainsi, en configurant votre boutique WooCommerce avec les annonces Google Shopping, vous pourrez facilement attirer plus de clients potentiels sur votre site Web de commerce électronique.
![How To Easily Set Up Google Shopping With WooCommerce [2025] 1 Google Shopping With WooCommerce](https://notificationx.com/wp-content/uploads/2021/10/How_To_Set_Up_Google_Shopping_With_WooCommerce_1280_720.jpeg)
Guide de démarrage rapide : que sont les annonces Google Shopping ?
Comme le nom le suggère, Annonces Google Shopping sont des publicités visuelles qui affichent un produit lorsqu'un utilisateur le recherche avec des mots-clés spécifiques. Par exemple, imaginez que vous cherchez à acheter un nouveau t-shirt rouge. Maintenant, si vous entrez le terme de recherche 'tshirt rouge' dans Google, les annonces Google Shopping afficheront les produits pour vous tout en haut de la page de résultats de recherche, comme indiqué ci-dessous.
![How To Easily Set Up Google Shopping With WooCommerce [2025] 2 Google Shopping With WooCommerce](https://notificationx.com/wp-content/uploads/2021/10/screely-1635156413641.png)
Ceci est également connu sous le nom de Annonces pour une offre de produit, et ils aident les clients potentiels à trouver très rapidement les produits qu'ils recherchent en quelques frappes sur leur clavier.
Et comme vous pouvez le deviner, les produits affichés avec les annonces Google Shopping en haut des pages de résultats de recherche sont ceux qui obtiennent généralement le plus grand nombre de clics. Cela signifie que si vous pouvez configurer Google Shopping avec WooCommerce, vous obtenez alors vos produits en haut des pages de résultats de recherche et obtenez ainsi plus de trafic vers votre boutique en ligne.
Ne vous inquiétez pas, la configuration de Google Shopping avec WooCommerce n'a pas besoin d'être un processus très compliqué. Dans ce didacticiel, nous vous guiderons étape par étape sur la façon dont vous pouvez configurer Annonces Google Shopping WooCommerce facilement et commencez à générer plus de trafic vers votre magasin.
Mais d'abord, examinons les éléments dont vous aurez besoin pour commencer afin d'afficher vos produits WooCommerce avec Google Shopping.
Ce dont vous avez besoin pour configurer Google Shopping avec WooCommerce
✅ WooCommerce : la première chose que vous devez faire est de créer une boutique WooCommerce sur votre site WordPress. Pour cela, vous devrez bien sûr installer et activer le plugin WooCommerce, puis ajouter vos produits et d'autres détails également.
✅ Extension WooCommerce Google Listings & Ads: il s'agit d'une extension WooCommerce spécialement conçue pour configurer Google Shopping avec les produits WooCommerce.
✅ Compte Google Merchant Center: pour configurer Google Shopping avec WooCommerce, vous devez créer un compte Google Merchant Center. Nous vous montrerons comment procéder dans notre procédure pas à pas ci-dessous.
Comment configurer WooCommerce Google Shopping Ads
Maintenant que vous avez une idée de ce dont vous aurez besoin pour configurer Google Shopping avec WooCommerce, commençons par le tutoriel étape par étape !
Étape 1 : Créer un compte Google Merchant Center
Comme nous l'avons mentionné précédemment, vous devez créer un compte Google Merchant Center pour intégrer votre boutique WooCommerce à Google Shopping. Il faut moins de 5 minutes pour le faire. Dirigez-vous simplement vers Centre des marchands Google et cliquez sur le 'Commencer' bouton comme indiqué ci-dessous.
![How To Easily Set Up Google Shopping With WooCommerce [2025] 3 Google Shopping With WooCommerce](https://notificationx.com/wp-content/uploads/2021/10/screely-1635156493917.png)
Après avoir cliqué sur ce bouton, vous serez dirigé vers une nouvelle page où il vous sera demandé d'ajouter des informations importantes sur votre entreprise. Ajoutez des détails tels que le nom de votre entreprise, l'emplacement du pays, le fuseau horaire, etc. Vous pouvez également modifier ces informations ultérieurement si vous le souhaitez.
![How To Easily Set Up Google Shopping With WooCommerce [2025] 4 Google Shopping With WooCommerce](https://notificationx.com/wp-content/uploads/2021/10/screely-1635156519598.png)
Suivez maintenant les instructions étape par étape pour poursuivre la configuration de votre compte Google Merchant Center. Afin de vérifier le site Web de votre entreprise, vous devrez également entrer l'URL de votre site Web et ajouter une balise HTML ou télécharger un fichier HTML sur votre site Web WooCommerce.
![How To Easily Set Up Google Shopping With WooCommerce [2025] 5 Google Shopping With WooCommerce](https://notificationx.com/wp-content/uploads/2021/10/screely-1635156555666.png)
Après avoir configuré votre compte Google Merchant Center, assurez-vous de lier ce compte à votre compte Google Ads. Pour ce faire, cliquez sur l'icône représentant une roue dentée à côté du nom de votre compte Google Merchant Center, puis choisissez "Comptes liés" comme indiqué ci-dessous.
![How To Easily Set Up Google Shopping With WooCommerce [2025] 6 Google Shopping With WooCommerce](https://notificationx.com/wp-content/uploads/2021/10/screely-1635156575669.png)
Ensuite, sélectionnez le compte Google Ads auquel vous souhaitez associer votre compte Merchant Center. Pour plus de détails, suivez le instructions étape par étape ici.
![How To Easily Set Up Google Shopping With WooCommerce [2025] 7 Google Shopping With WooCommerce](https://notificationx.com/wp-content/uploads/2021/10/screely-1635156599664.png)
Étape 2 : Importer des produits dans le compte Google Merchant Center
Après avoir configuré votre Compte Google Merchant Center et en le liant à votre compte Google Ads, il ne s'agit que d'importer vos produits WooCommerce. Vous pouvez le faire de deux manières.
Depuis votre compte Google Merchant Center, vous pouvez accéder à Produits→ Télécharger plusieurs produits à la fois comme indiqué ci-dessous.
![How To Easily Set Up Google Shopping With WooCommerce [2025] 8 Google Shopping With WooCommerce](https://notificationx.com/wp-content/uploads/2021/10/screely-1635156616124.png)
Cela vous redirigera vers une nouvelle page où vous pourrez entrer des informations de base telles que le pays, la langue, puis vous pourrez ajouter un nom à votre flux et choisir comment vous souhaitez importer vos produits WooCommerce. Vous pouvez télécharger vos produits WooCommerce à l'aide de Google Sheets. Cela fonctionne mieux pour les nouvelles boutiques en ligne qui n'ont pas trop de produits sur leur site Web.
Mais si vous avez un grand nombre de produits, une méthode alternative simple consiste à utiliser Listes et annonces Google WooCommerce extension. Vous pouvez installer cette extension gratuite sur votre site Web de commerce électronique pour synchroniser l'inventaire et les produits de votre magasin avec Google Merchant Center.
Pour ce faire, depuis votre tableau de bord WordPress et accédez à Plugins → Ajouter un nouveau et chercher "Annonces et annonces Google".
![How To Easily Set Up Google Shopping With WooCommerce [2025] 9 Google Shopping With WooCommerce](https://notificationx.com/wp-content/uploads/2021/10/screely-1635156626992.png)
Après avoir installé et activé le plugin, vous serez redirigé vers votre tableau de bord. Ici, cliquez sur le 'Configurer des listes gratuites dans Google' bouton comme indiqué ci-dessous.
![How To Easily Set Up Google Shopping With WooCommerce [2025] 10 Google Shopping With WooCommerce](https://notificationx.com/wp-content/uploads/2021/10/screely-1635156639159.png)
Ensuite, connectez votre compte WordPress.com, votre compte Google, votre compte Google Merchant Center. Ensuite, choisissez également l'audience auprès de laquelle vous souhaitez diffuser vos annonces, les pays où vos annonces doivent être diffusées, puis configurez vos listes de produits.
Il est important de noter que vous devez ajouter les informations d'expédition et de taxation correctes lorsque vous choisissez les pays où vous souhaitez affichez vos annonces WooCommerce Google Shopping.
![How To Easily Set Up Google Shopping With WooCommerce [2025] 11 Google Shopping With WooCommerce](https://notificationx.com/wp-content/uploads/2021/10/screely-1635156718881.png)
Lors de la configuration de votre flux de produits Google, vous devez également vous assurer que vous suivez Consignes Google Merchant Center, sinon vos produits pourraient être rejetés.
Une fois que vous avez terminé, Google examinera vos listes de produits, ce qui peut prendre jusqu'à 3 à 5 jours ouvrables. Si vos annonces sont approuvées, vos produits seront instantanément visibles sur Google. Si pour une raison quelconque vous êtes rejeté, ne paniquez pas ; Google partagera une liste de recommandations et d'étapes à suivre.
Étape 3 : Créez votre campagne Google Shopping
Une fois que vos données produit WooCommerce sont déjà dans Google Merchant Center, vous pouvez créer une nouvelle campagne Google Shopping pour vos produits. Dans votre tableau de bord Merchant Center, cliquez sur l'icône 'Aperçu' onglet, puis regardez sous 'Tâches en attente'. Là, vous pouvez choisir de lancer votre campagne d'achat, choisir les produits à afficher, ajouter des détails sur les taxes et l'expédition ainsi que d'autres informations importantes et plus encore.
Bonus : Augmentez le trafic et la crédibilité avec l'alerte de compteur de visiteurs de Google Analytics
![How To Easily Set Up Google Shopping With WooCommerce [2025] 12 Google Analytics Visitor Counter Alert](https://notificationx.com/wp-content/uploads/2021/09/Why__How_To_Leverage_Google_Analytics_Visitor_Counter_Alert_1280_720.jpg)
Avec ces étapes simples, vous pouvez facilement générer plus de trafic vers votre boutique en ligne sans effort en configurant Google shopping avec WooCommerce. Si vous en savoir plus sur la façon dont vous pouvez amener des clients potentiels à visiter votre site Web, pourquoi ne pas consulter notre guide sur la façon de tirer parti du compteur de visiteurs de Google Analytics alertes ? De cette façon, vous pouvez obtenir des idées plus perspicaces sur la façon de développer votre boutique en ligne avec des stratégies de marketing de preuve sociale simples mais efficaces.
Bien sûr, il existe des tonnes d'autres hacks et astuces de croissance que vous pouvez utiliser pour accéder à votre site Web de commerce électronique. Assurez-vous de vérifier notre blog détaillé ici pour en savoir plus sur les stratégies les plus efficaces pour générer du trafic vers votre boutique en ligne.
Montez en flèche les ventes en affichant des annonces Google Shopping avec WooCommerce
Prêt à augmentez vos ventes WooCommerce? Alors commencez dès aujourd'hui et configurez vos annonces Google Shopping avec WooCommerce avec ce guide étape par étape facile. Pour plus d'articles amusants, de tutoriels, de hacks de croissance et de conseils, assurez-vous de abonnez-vous à notre blog ou rejoignez notre amicale Communauté Facebook.