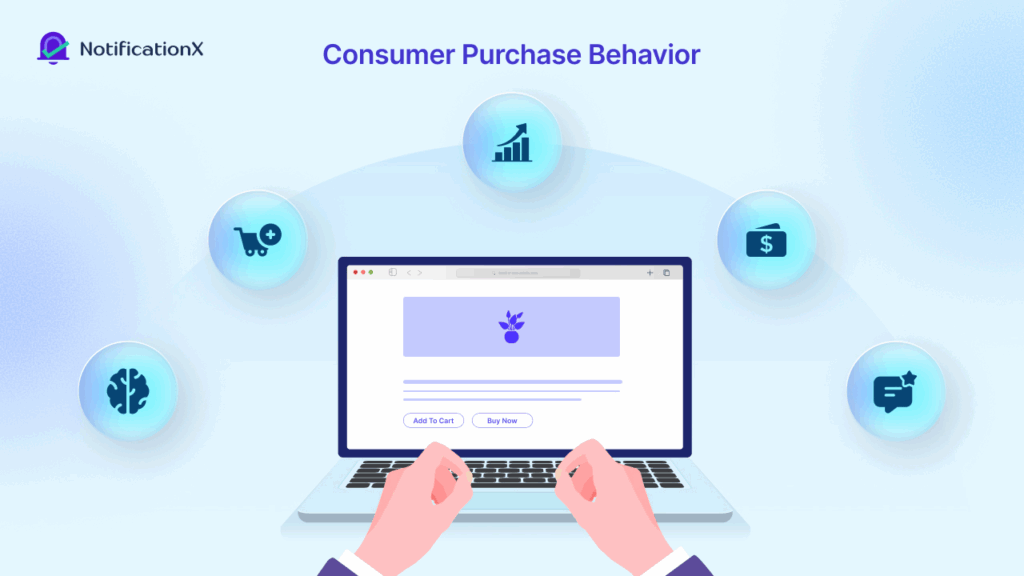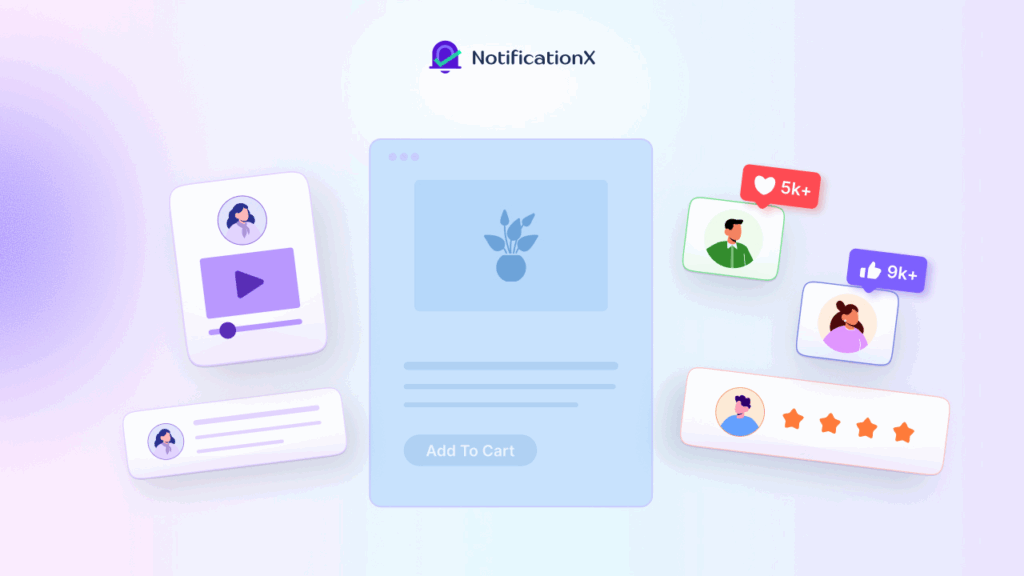Para una tienda en línea, configurar Google Shopping con WooCommerce es una de las estrategias más efectivas para conseguir más tráfico, aumentar las conversiones y potenciar tus ventas. Después de todo, Google es el motor de búsqueda más grande. Por lo tanto, al configurar su tienda WooCommerce con anuncios de Google Shopping, podrá atraer más clientes potenciales fácilmente a su sitio web de comercio electrónico.
![How To Easily Set Up Google Shopping With WooCommerce [2025] 1 Compras de Google con WooCommerce](https://notificationx.com/wp-content/uploads/2021/10/How_To_Set_Up_Google_Shopping_With_WooCommerce_1280_720.jpeg)
Guía rápida para principiantes: ¿Qué son los anuncios de Google Shopping?
Como el nombre sugiere, Anuncios de Google Shopping son anuncios visuales que muestran un producto cuando un usuario lo busca con palabras clave específicas. Por ejemplo, imagina que estás buscando comprar una camiseta roja nueva. Ahora, si ingresa el término de búsqueda 'remera roja' en Google, los anuncios de Google Shopping le mostrarán productos en la parte superior de la página de resultados de búsqueda, como se muestra a continuación.
![How To Easily Set Up Google Shopping With WooCommerce [2025] 2 Compras de Google con WooCommerce](https://notificationx.com/wp-content/uploads/2021/10/screely-1635156413641.png)
Esto también se conoce como Anuncios de listado de productos, y ayudan a los clientes potenciales a encontrar los productos que buscan muy rápidamente con unas pocas pulsaciones en su teclado.
Y como puede adivinar, los productos que se muestran con los anuncios de Google Shopping en la parte superior de las páginas de resultados de búsqueda son los que suelen obtener la mayor cantidad de clics. Es decir, si puede configurar Google Shopping con WooCommerce, luego lleva sus productos a la parte superior de las páginas de resultados de búsqueda y, por lo tanto, obtiene más tráfico a su tienda en línea.
No se preocupe, configurar Google Shopping con WooCommerce no tiene por qué ser un proceso muy complicado. En este tutorial, lo guiaremos a través de la guía paso a paso sobre cómo puede configurar Anuncios de Google Shopping de WooCommerce fácilmente y comience a atraer más tráfico a su tienda.
Pero primero, echemos un vistazo a las cosas que necesitará para comenzar a mostrar sus productos de WooCommerce con Google Shopping.
Cosas que necesita para configurar Google Shopping con WooCommerce
✅ WooCommerce: lo primero que debe hacer es configurar una tienda WooCommerce en su sitio web de WordPress. Para esto, por supuesto, deberá instalar y activar el complemento WooCommerce, y luego agregar sus productos y otros detalles también.
✅ Extensión de listados y anuncios de Google de WooCommerce: esta es una extensión de WooCommerce especialmente diseñada para configurar Google Shopping con productos de WooCommerce.
✅ Cuenta del Centro de comerciantes de Google: para configurar Google Shopping con WooCommerce, debe crear una cuenta de Google Merchant Center. Le mostraremos cómo hacer esto en nuestro recorrido a continuación.
Cómo configurar los anuncios de compras de Google WooCommerce
Ahora que tiene una idea de lo que necesitará para configurar Google Shopping con WooCommerce, ¡comencemos con el tutorial paso a paso!
Paso 1: Cree una cuenta del Centro de comerciantes de Google
Como mencionamos anteriormente, debe crear una cuenta de Google Merchant Center para integrar su tienda WooCommerce con las compras de Google. Se tarda menos de 5 minutos para hacer esto. Solo dirígete a Centro de comerciantes de Google y haga clic en el 'Empezar' botón como se muestra a continuación.
![How To Easily Set Up Google Shopping With WooCommerce [2025] 3 Compras de Google con WooCommerce](https://notificationx.com/wp-content/uploads/2021/10/screely-1635156493917.png)
Después de hacer clic en este botón, será dirigido a una nueva página donde se le pedirá que agregue información importante sobre su negocio. Agregue detalles como el nombre de su empresa, la ubicación del país, la zona horaria, etc. También puede editar esta información más adelante si lo desea.
![How To Easily Set Up Google Shopping With WooCommerce [2025] 4 Compras de Google con WooCommerce](https://notificationx.com/wp-content/uploads/2021/10/screely-1635156519598.png)
Ahora siga las instrucciones paso a paso para continuar configurando su cuenta de Google Merchant Center. Para verificar el sitio web de su empresa, también deberá ingresar la URL de su sitio web y agregar una etiqueta HTML o cargar un archivo HTML en su sitio web de WooCommerce.
![How To Easily Set Up Google Shopping With WooCommerce [2025] 5 Compras de Google con WooCommerce](https://notificationx.com/wp-content/uploads/2021/10/screely-1635156555666.png)
Después de configurar su cuenta de Google Merchant Center, asegúrese de vincular esta cuenta con su cuenta de Google Ads. Para hacer esto, haga clic en el ícono de ajustes al lado de su nombre de cuenta de Google Merchant Center y luego elija el 'Cuentas Vinculadas' opción como se muestra a continuación.
![How To Easily Set Up Google Shopping With WooCommerce [2025] 6 Compras de Google con WooCommerce](https://notificationx.com/wp-content/uploads/2021/10/screely-1635156575669.png)
Luego, seleccione la cuenta de Google Ads con la que desea vincular su cuenta de Merchant Center. Para más detalles, siga el instrucciones paso a paso aquí.
![How To Easily Set Up Google Shopping With WooCommerce [2025] 7 Compras de Google con WooCommerce](https://notificationx.com/wp-content/uploads/2021/10/screely-1635156599664.png)
Paso 2: Importar productos a la cuenta de Google Merchant Center
Después de configurar su Cuenta del Centro de comerciantes de Google y vincularlo a tu cuenta de Google Ads, solo es cuestión de importar tus productos de WooCommerce. hay dos maneras de hacer esto.
Desde su cuenta de Google Merchant Center, puede ir a Productos→ Subir varios productos a la vez Como se muestra abajo.
![How To Easily Set Up Google Shopping With WooCommerce [2025] 8 Compras de Google con WooCommerce](https://notificationx.com/wp-content/uploads/2021/10/screely-1635156616124.png)
Esto lo redirigirá a una nueva página donde puede ingresar información básica, como país, idioma, y luego puede agregar un nombre para su fuente y elegir cómo desea importar sus productos de WooCommerce. Puede cargar sus productos de WooCommerce usando las hojas de Google. Esto funciona mejor para las nuevas tiendas en línea que no tienen demasiados productos en su sitio web.
Pero si tiene una gran cantidad de productos, un método alternativo fácil es usar Anuncios y listados de Google de WooCommerce extensión. Puede instalar esta extensión gratuita en su sitio web de comercio electrónico para sincronizar el inventario y los productos de su tienda con Google Merchant Center.
Para hacer esto, desde su tablero de WordPress y navegue hasta Complementos → Agregar nuevo y busca 'Listados y anuncios de Google'.
![How To Easily Set Up Google Shopping With WooCommerce [2025] 9 Compras de Google con WooCommerce](https://notificationx.com/wp-content/uploads/2021/10/screely-1635156626992.png)
Después de instalar y activar el complemento, volverá a su panel de control. Aquí, haga clic en el 'Configurar listados gratuitos en Google' botón como se muestra a continuación.
![How To Easily Set Up Google Shopping With WooCommerce [2025] 10 Compras de Google con WooCommerce](https://notificationx.com/wp-content/uploads/2021/10/screely-1635156639159.png)
Luego, conecte su cuenta de WordPress.com, su cuenta de Google, la cuenta de Google Merchant Center. Luego, también elija la audiencia a la que desea mostrar sus anuncios, los países donde se deben mostrar sus anuncios y luego configure sus listados de productos.
Es importante tener en cuenta que debe agregar la información fiscal y de envío correcta al elegir los países en los que desea mostrar sus anuncios WooCommerce Google Shopping.
![How To Easily Set Up Google Shopping With WooCommerce [2025] 11 Compras de Google con WooCommerce](https://notificationx.com/wp-content/uploads/2021/10/screely-1635156718881.png)
Al configurar su feed de productos de Google, también debe asegurarse de que está siguiendo Directrices del Centro de comerciantes de Google, de lo contrario, sus productos podrían ser rechazados.
Una vez que haya terminado, Google revisará sus listados de productos, lo que podría demorar entre 3 y 5 días hábiles. Si se aprueban sus listados, sus productos serán visibles instantáneamente en Google. Si por alguna razón te rechazan, no entres en pánico; Google compartirá una lista de recomendaciones y pasos que debe seguir.
Paso 3: crea tu campaña de Google Shopping
Una vez que los datos de su producto WooCommerce ya estén en Google Merchant Center, puede crear una nueva campaña de Google Shopping para sus productos. Desde el panel de Merchant Center, haga clic en el 'Descripción general' pestaña y luego mira debajo 'Tareas pendientes'. Allí puede elegir lanzar su campaña de compras, elegir qué productos se deben mostrar, agregar detalles de impuestos y envío, así como otra información importante y más.
Bonificación: aumente el tráfico y la credibilidad con la alerta de contador de visitantes de Google Analytics
![How To Easily Set Up Google Shopping With WooCommerce [2025] 12 Alerta de contador de visitantes de Google Analytics](https://notificationx.com/wp-content/uploads/2021/09/Why__How_To_Leverage_Google_Analytics_Visitor_Counter_Alert_1280_720.jpg)
Con estos sencillos pasos, puede atraer fácilmente más tráfico a su tienda en línea sin esfuerzo configurando las compras de Google con WooCommerce. Si encuentra más información sobre cómo puede lograr que los clientes potenciales visiten su sitio web, consulte nuestra guía sobre cómo aprovechar el contador de visitantes de Google Analytics alertas? De esa manera, puede obtener ideas más perspicaces sobre cómo hacer crecer su tienda en línea con estrategias de marketing de prueba social simples pero efectivas.
Por supuesto, hay toneladas de más trucos y trucos de crecimiento que puede usar para conducir a su sitio web de comercio electrónico. Asegúrate de revisar nuestro blog detallado aquí para conocer estrategias más efectivas para atraer tráfico a su tienda en línea.
Aumenta las ventas al mostrar anuncios de compras de Google con WooCommerce
Listo para aumenta tus ventas de WooCommerce? Entonces comience hoy mismo y configure sus anuncios de Google Shopping con WooCommerce con esta sencilla guía paso a paso. Para obtener más publicaciones divertidas, tutoriales, trucos de crecimiento y consejos, asegúrese de suscríbete a nuestro blog o únete a nuestros amigos Comunidad de Facebook.